Item Frameworks
1. Click setting icon and navigate through settings popup.
2. Click Item Frameworks under Customization section.
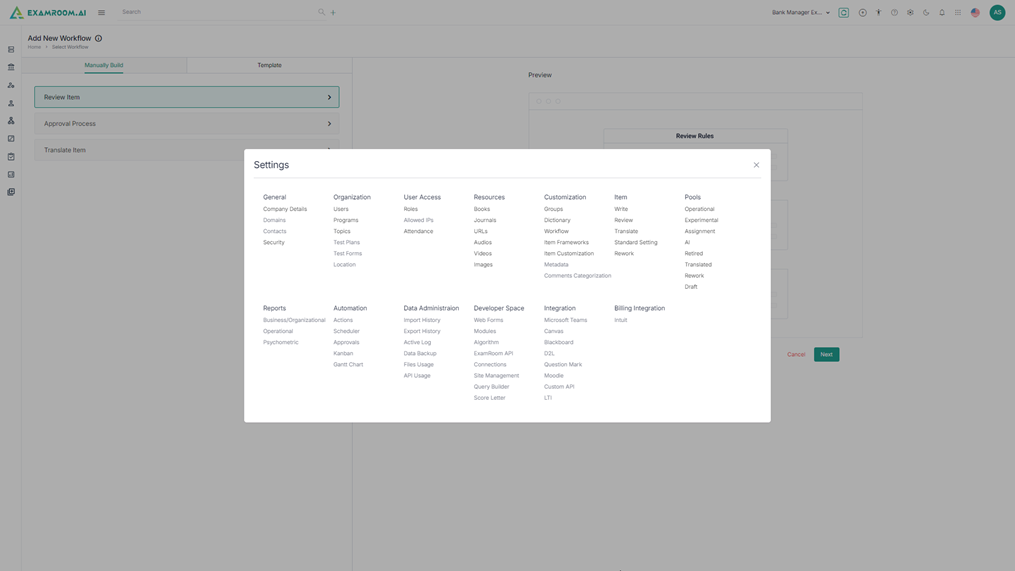
3. The Item Framework page is displayed with All Frameworks and Bookmark.

4. Click on the Hamburger Menu at the right of All Frameworks, to view the Customize Display of the tab columns/headers

5. The user has the option to rearrange any of the table header to display specific column information as required.
6. The following are the table headers:
- Framework ID: Unique ID generated when a framework is created.
- Framework name: framework name of the framework ID created.
- Programs: Name of the program.
- Description: A short description of the framework.
- User Role: The name of the user role.
- Created by: Name of the person who created the item group.
- Created Date: Date when the item group was created.
- Action: A choice to Edit Group and Bookmark.
Add New Framework
1. Click Add New Framework.
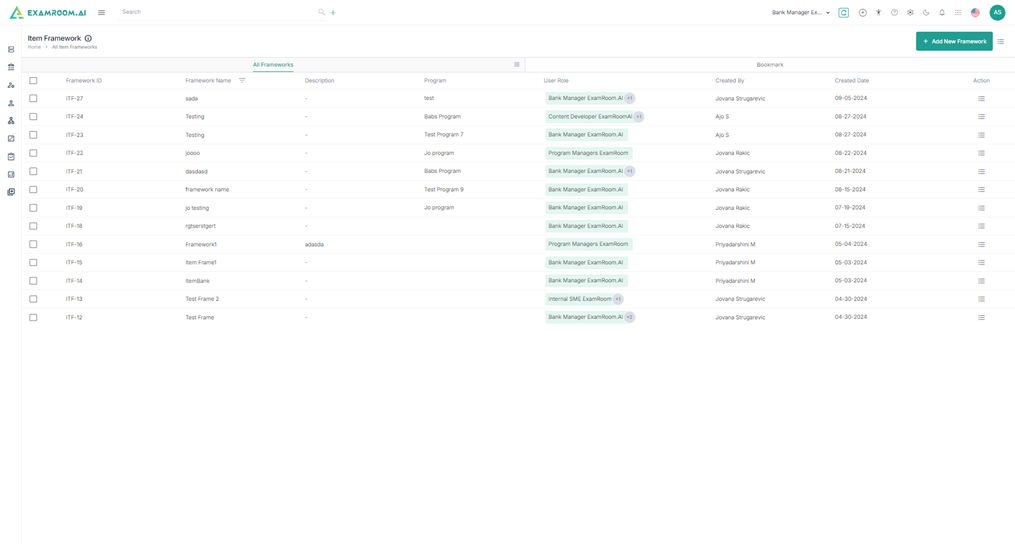
2. Enter the following details in the General Details section.
3. Enter the Framework name and Org/Ref ID.
4. Select the Program and Roles from the dropdown list.
5. Enter the Description and click Next.
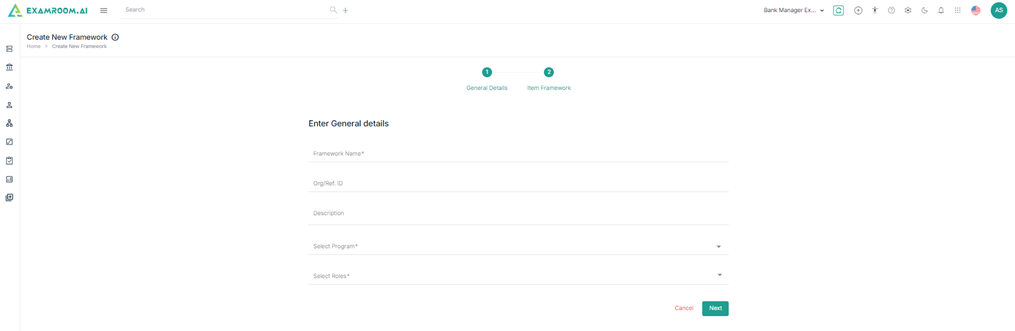
6. Under Item Framework section view the item types.
7. Search for Item Type or click on any of the Frequently Used item.
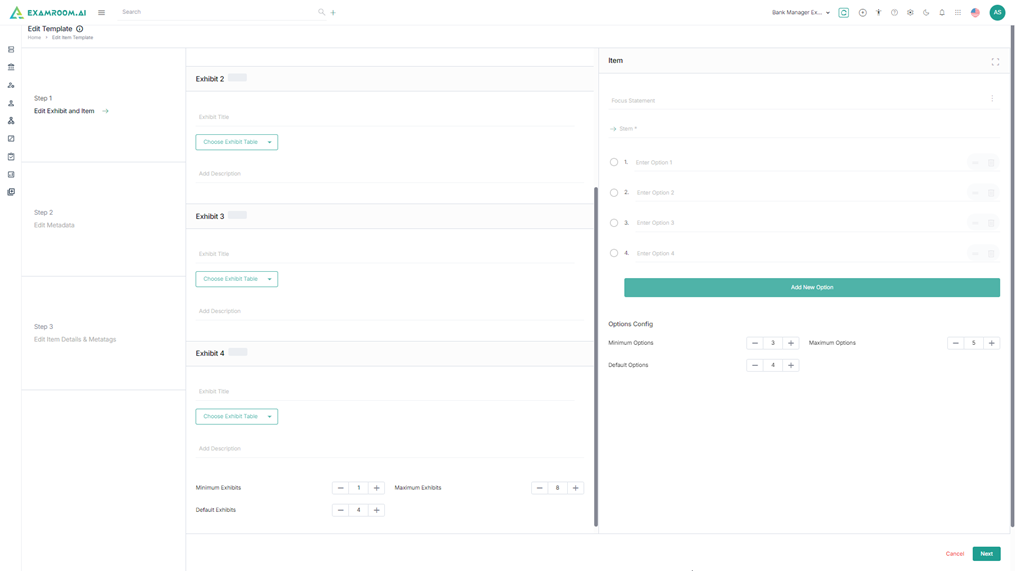
8. Click Step 1 - Create Exhibit and Items and provide the information for:
- Click Exhibit toggle button to enable the exhibit fields.
- Enter minimum and maximum exhibits number.
Note: When creating the item, you can include exhibits according to the number specified in the item framework. - Under option configuration, you can set the minimum and maximum exhibits options.
Note: Add Another option is provided in item creation only if the number of exhibits is pre-set in the Item Framework module.
9. Click Next or Step 2 – Edit Metadata.
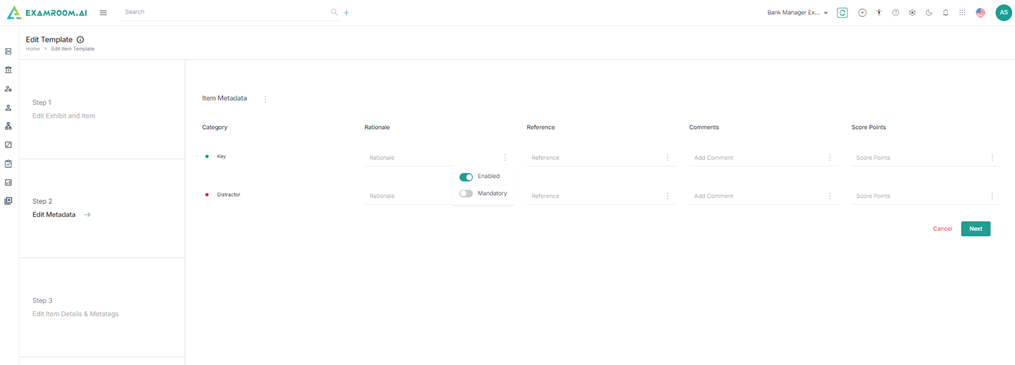
10. Enter the following information for Metadata:
- Click Rationale toggle button to add more detailed information for each answer option.
- Click Reference toggle button to add from where answer is referred from (book, journal or URL’s).
- Click Comments toggle button to enable optional comment left by internal SMEs for better communication on each item.
- Click Score Points toggle button to enter score points for each answer option given.
11. Click Next or Step 3 – Edit Item Details & Metatags.

12. Click on the toggle button to enable the field or make the field as mandatory for the following information for Item Details and edit Metatags for Items:
| Data | Description |
| Clinical Judgement Step | The step in clinical procedure practice. |
| Clinical Judgement Type | The type of clinical analysis. |
| Data | Description |
| Item Category | The category of an item. |
| Population | The medical branch item is referring to. |
| Item Details | The details that can define items further. • Health Alteration • Human Functioning • Stress, Adaptations, and Coping • Wellness/Illness Continuum • Stage of Maturity • Nursing Process – RN • Nursing Process – PN • Status Code • NIRSC History • NIRSC Year Latest • PN-RN Indicator • Innovative Display Type • Ineligible for Canada • Content Areas/Topics • Activity Statements/Subtopics • Program • Keywords |
| Add Metatags for items | Enter the tags that can define items further. |
