Add New Program
1. Click Add New Program on the top right corner of the page of Program List.
2. Fill the following details in the Fill in the Program Details Section.
- Enter Program Name, Org/Ref. ID.
- Select Program Manager, Start Date, End Date.
- Enter Description.
3. Choose Gantt Chart for graphical representation against time or Kanban for visual representation.
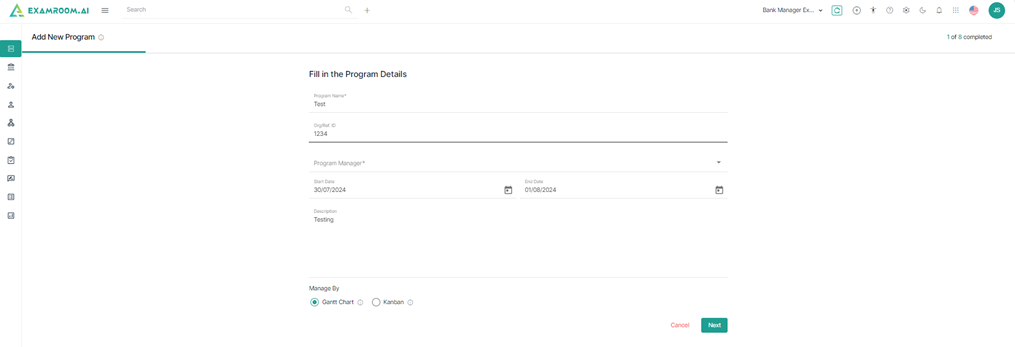
4. Click Cancel and select Yes to leave the wizard.
Note: Click Cancel before clicking the Next button to proceed, any data entered will not be saved, and the program will not be created.
5. Click Next. A success message Success – Program Successfully Created with Add Topic /Subtopic page is displayed.
Add Topic/Subtopic

1. Click Select Topics to add topics and subtopics.
2. Click Cancel and select Yes to Delete Program.
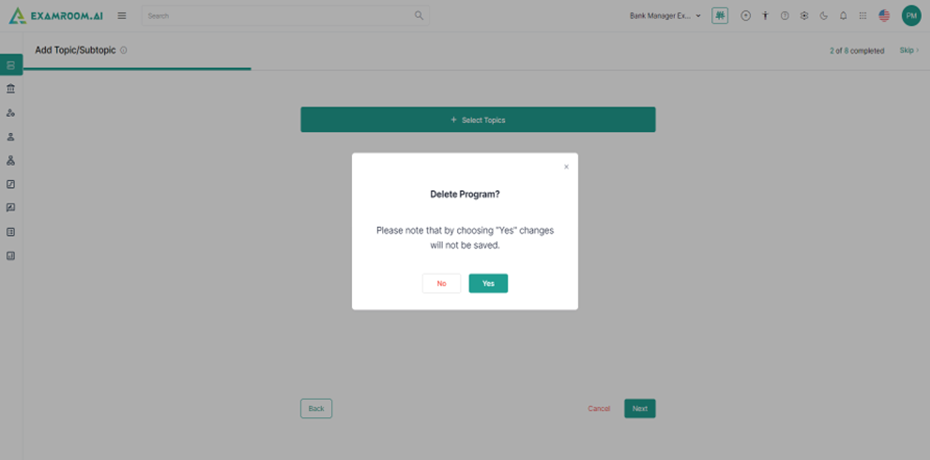
3. View the Add Topic/Subtopic page displayed.
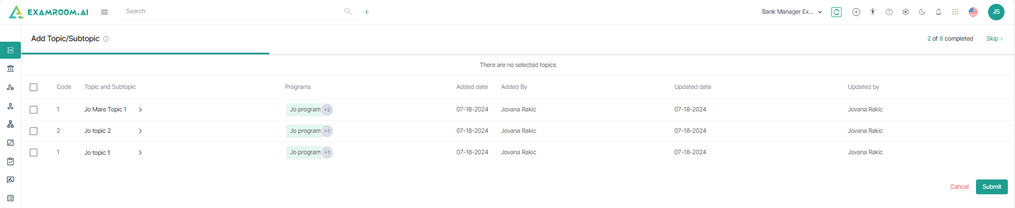
1. The following is the information on the Add Topic/Subtopic page.
| Data | Description |
| Code | Unique code with a topic and subtopic attached to it. |
| Topic and Subtopic | Content area and activity statement, later used to create test plans and write items. |
| Programs | List of programs to which the topic and subtopic is attached. |
| Added Date | Date on which the topic/subtopic was added. |
| Added By | Name of the person who added the topic/subtopic. |
| Updated Date | Date on which the topic/subtopic was last accessed and updated. |
| Updated By | Name of the person who last updated the topic/subtopic. |
2. Click the checkboxes to select a topic and the arrow in front of the topic gives the selected subtopic information.
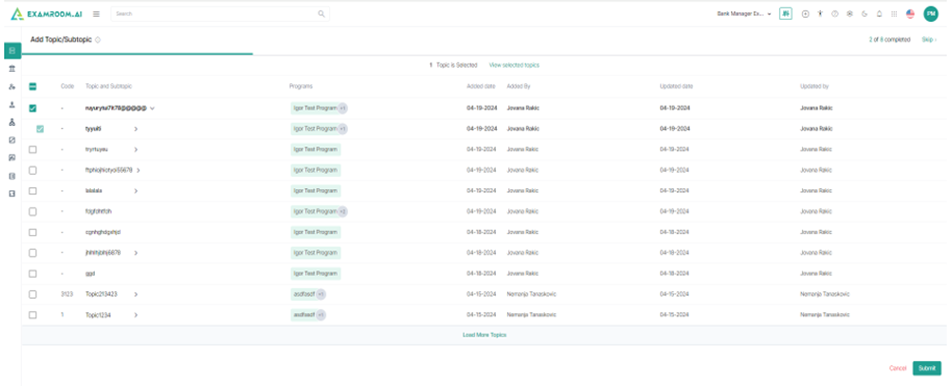
3. Click Submit to view the selected topic.
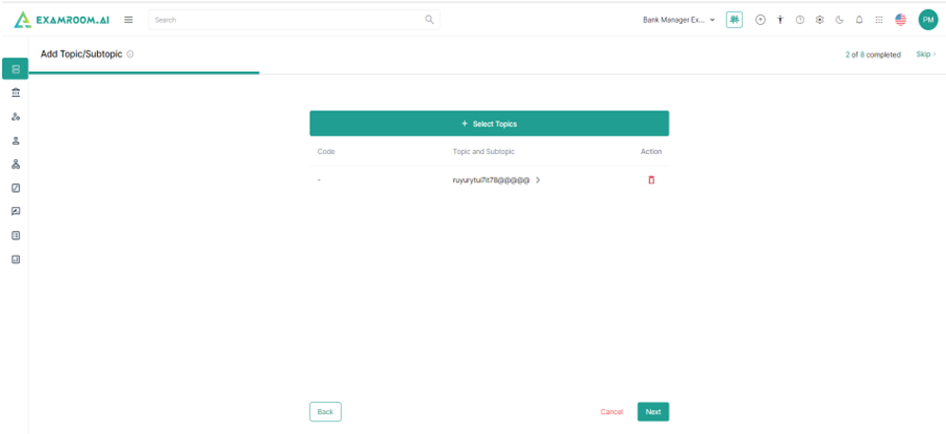
4. Click Trash icon and select Yes, to remove the topic.
5. Click Next to continue.
Add Workflow
1. Click Add New Workflow.
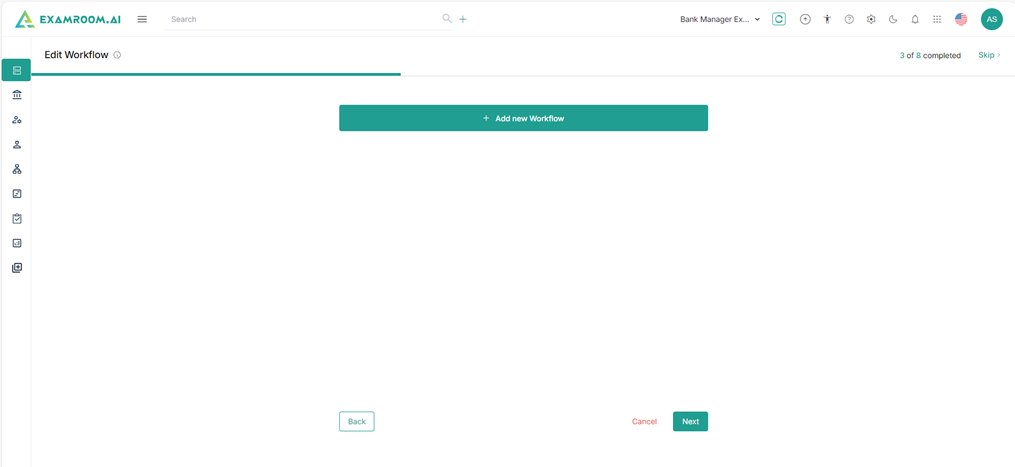
2. View the Add Workflow details displayed.
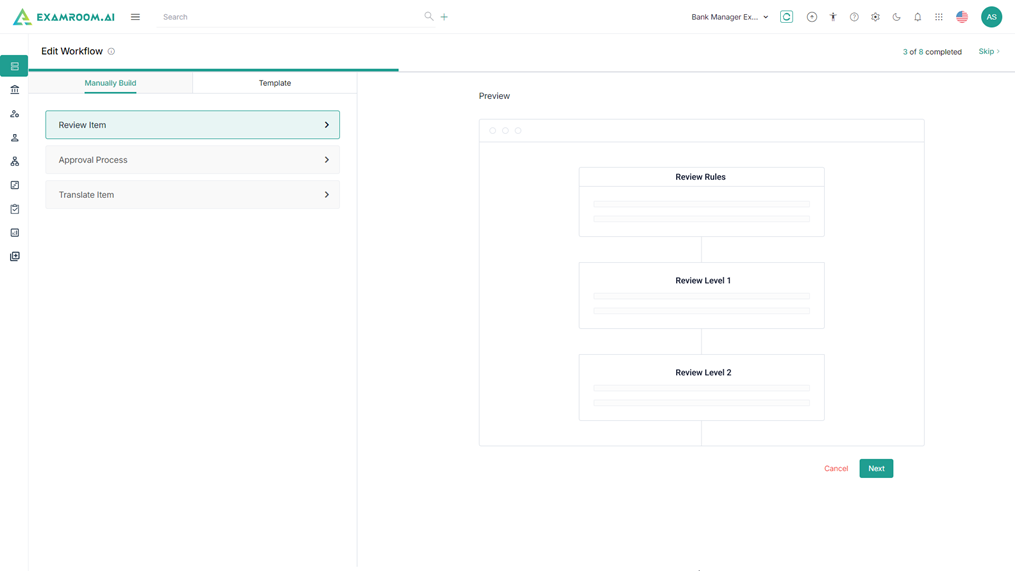
1. Following is the information displayed on the Add Workflow page.
- Manual Build: The process of building a workflow manually, a preview of it is also simultaneously seen.
- Review Item: Workflow for item review can be created in multi-stage format, so that selected items can go through an exhaustive reviewal process done by the SMEs.
- Approval Process: This Process can be used if there is a need to setup the rules for approval process by the pre-defined role and user.
- Translate Item: Workflow for item translate can be created if there is a need to pre-set rules on item translation. The toggle for the "Translate Item" is enabled by default, but the other options can be turned on or off by the user for each specific program.
- Template: Provides a sample preview.
1. Select Review Item to create a workflow for the reviewal process. Click Next to start with the creation.

2. Click Enter General Details.
3. The application displays the information to Enter Workflow Name, Org/Ref. ID, Enter Workflow Description, Choose the Program.
4. Select the Pool and Status Code from the Rework, Retire and Review info fields.
Note: The Status Code and Pool should be created in advance to appear in the dropdown.
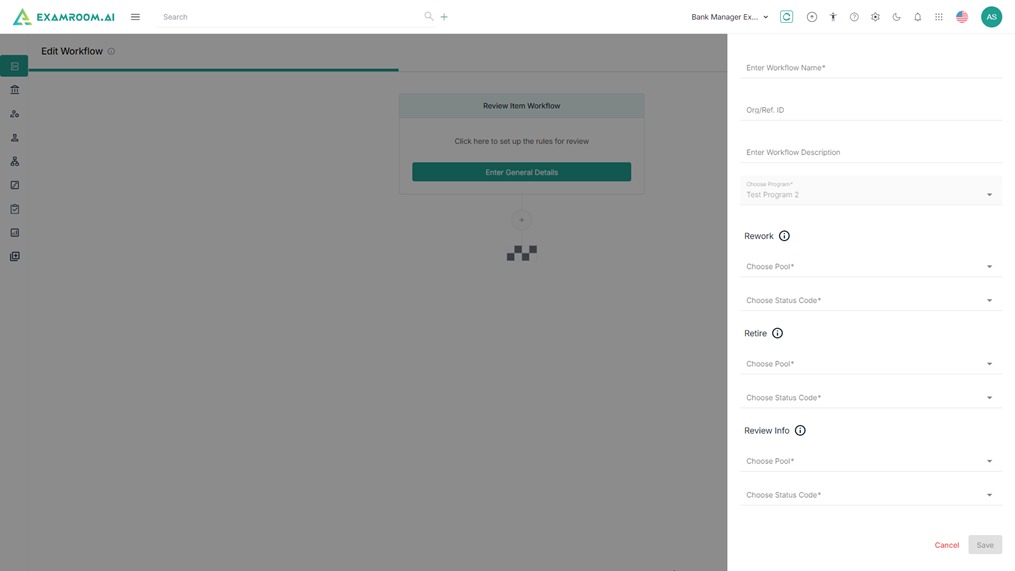
5. The name of the workflow given within the General details section is displayed.
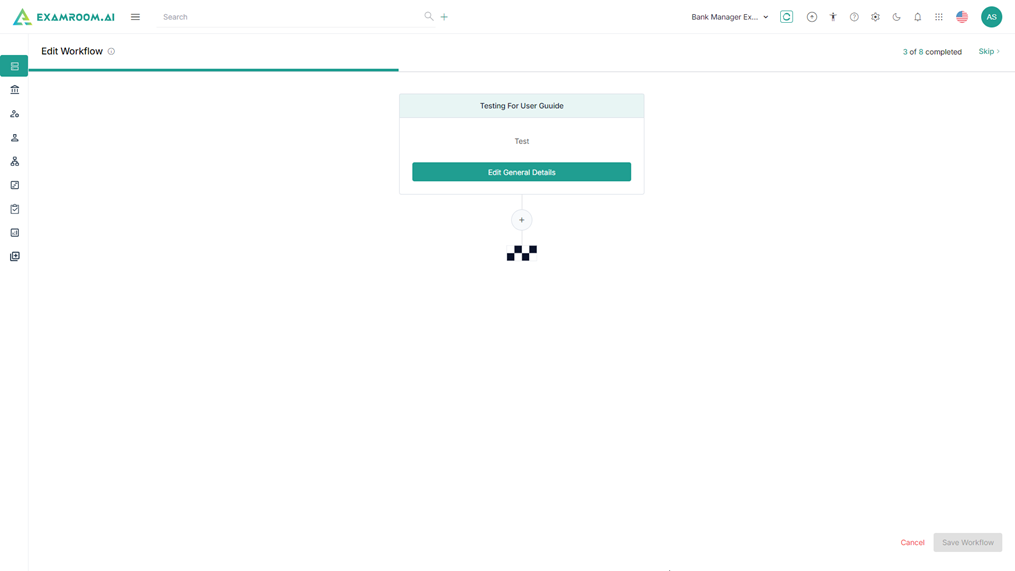
6. Click on the + icon below Edit General Details to add additional workflow information.
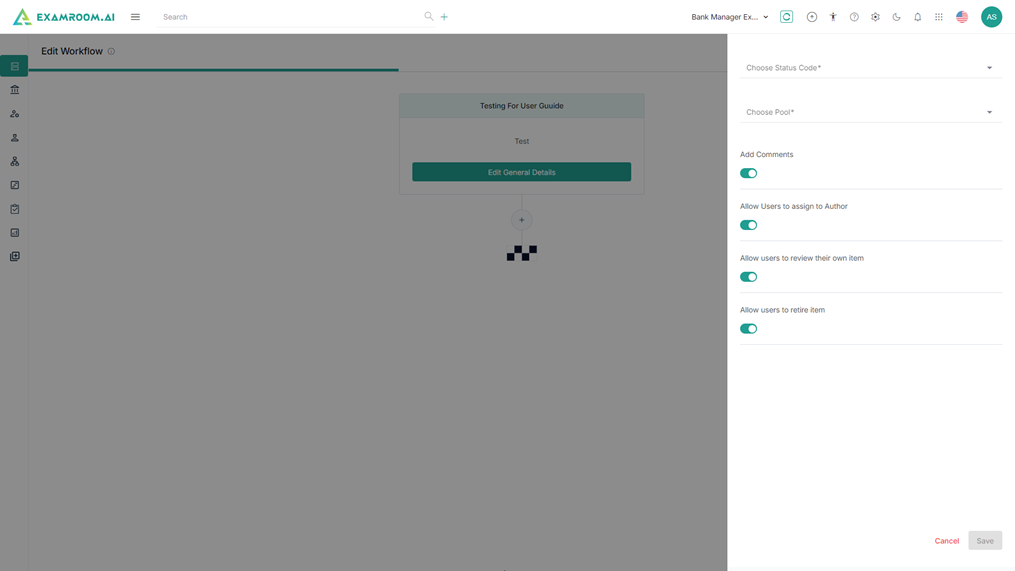
7. Choose Status Code and Pool from the dropdown and click the toggle button to provide permission for Add Comments, Allow Users to assign to Author, allow users to review their own item, Allow users to retire item and click Save.
8. View the Stage Title with the rule displayed.
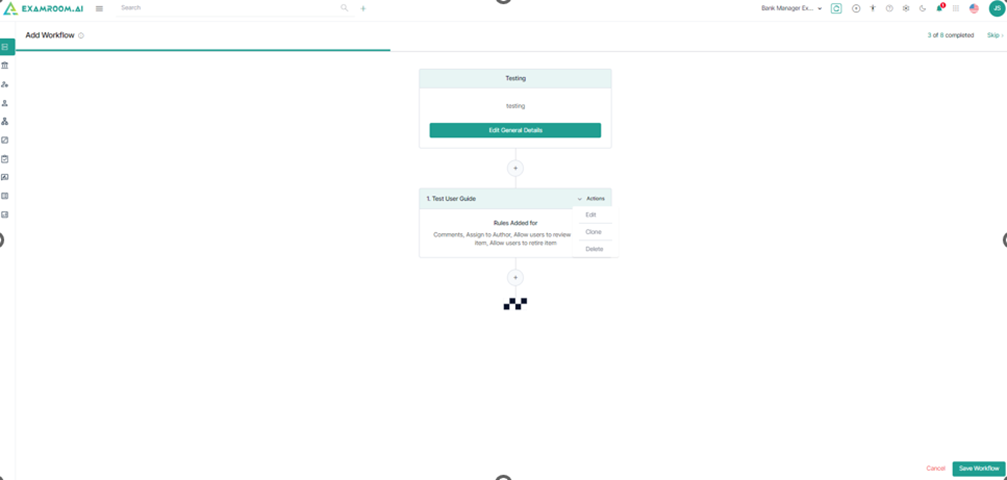
9. Click Actions to Edit, Clone, Move, and Delete and make changes.
Note: Move option should be displayed if there are more than one stage.
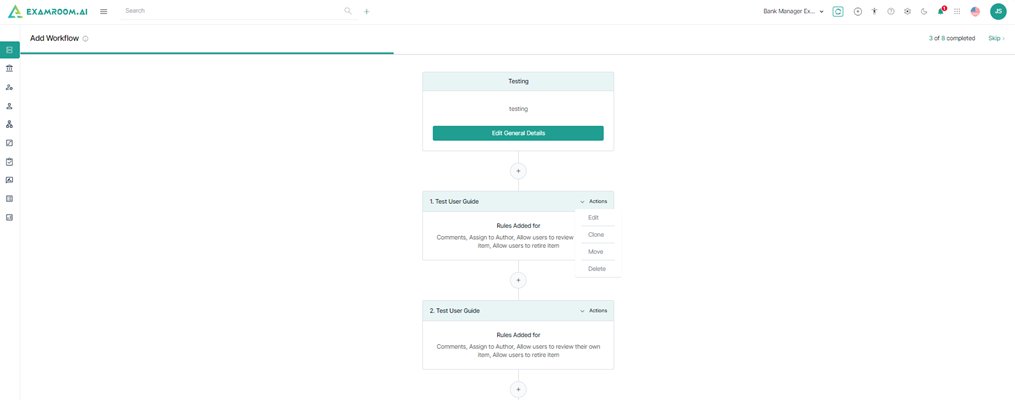
10. Click Save Workflow.
11. The Workflow Created and its information status are displayed.
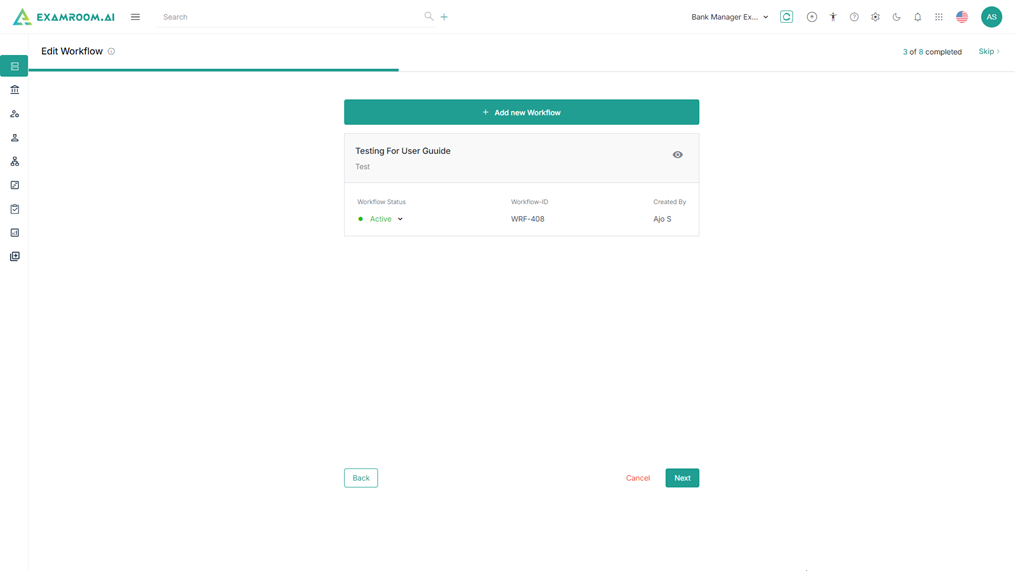
12. The following is the Item Information:
a. Workflow Status: Status of the workflow, namely:
- Active
- Inactive
b. Workflow ID: The unique code of the workflow created.
c. Created By: The name of the person who created the workflow.
13. Click View icon to view the general details of the Workflow.
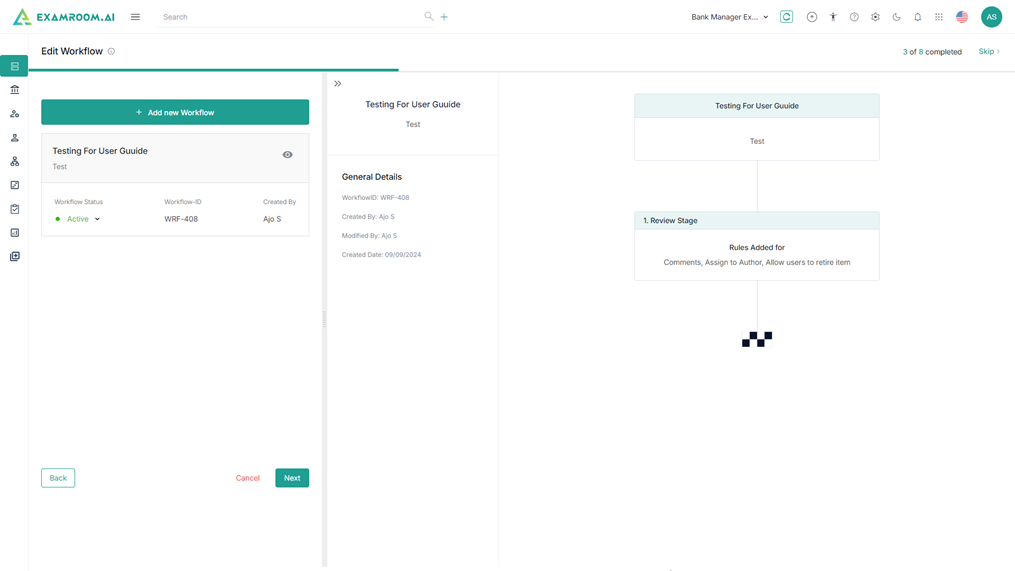
14. Click Next to SELECT ASSETS.
Approval Process
1. Select Approval Process to create a workflow for approval. In the preview, a template diagram is displayed.
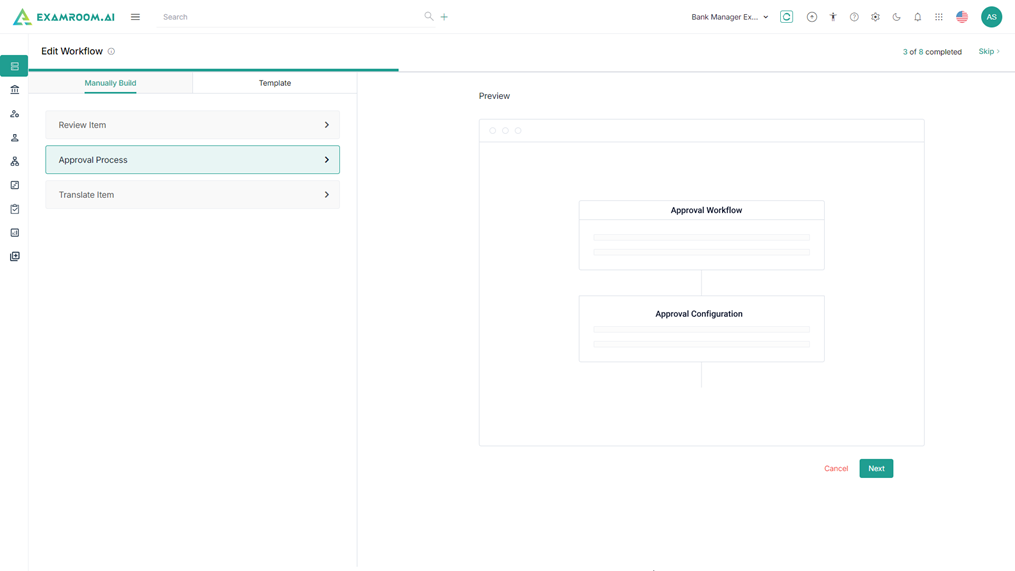
1. Click Next to start the Approval Process Workflow.
2. Click Enter General Details and provide Enter Workflow Name, Org/Ref. ID, Enter Workflow Description, Choose the Program, and Choose Module.

3. Choose Module from the dropdown and click Save.
4. Click on the + icon below the Edit General Details section to add additional information.
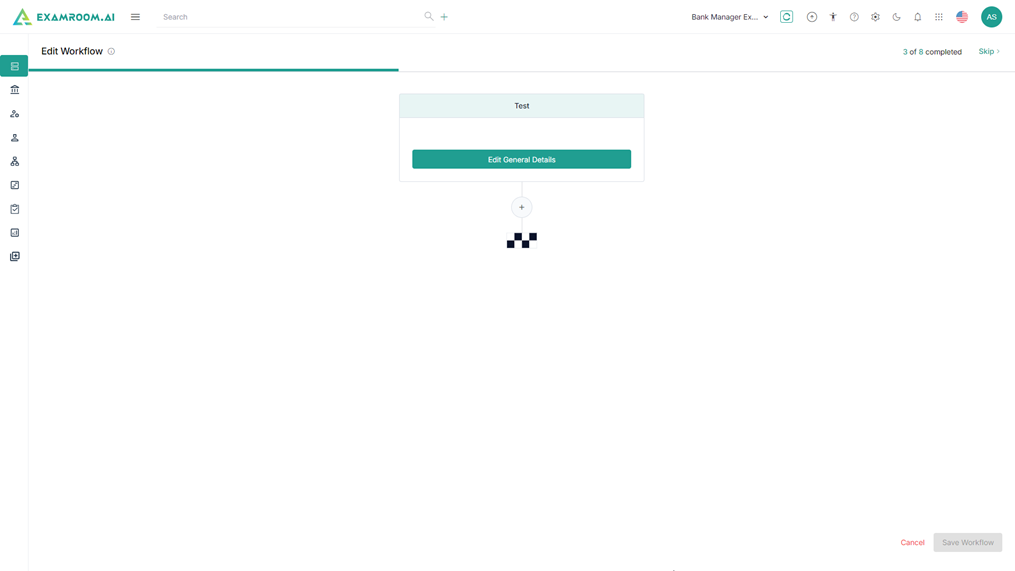
5. Select Role from the dropdown.
Note: Based on selected role the system displays the user list.
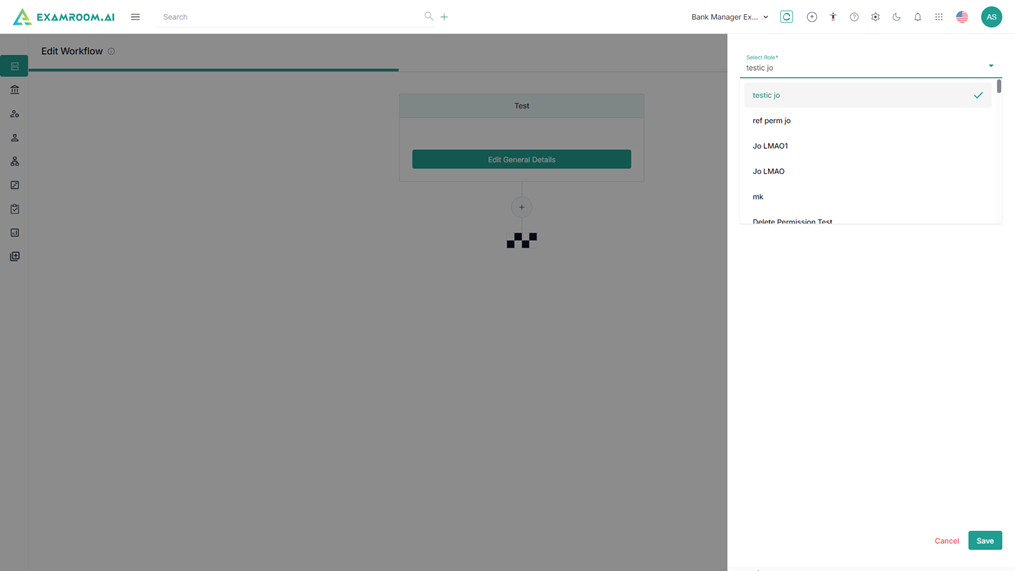
6. Select User from the dropdown.
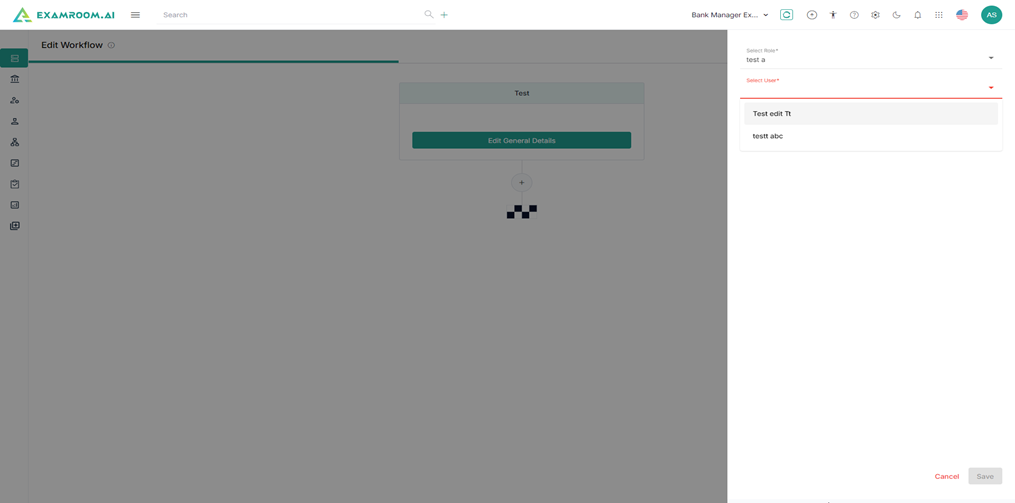
7. Click Save to view the workflow created and its graphical representation.
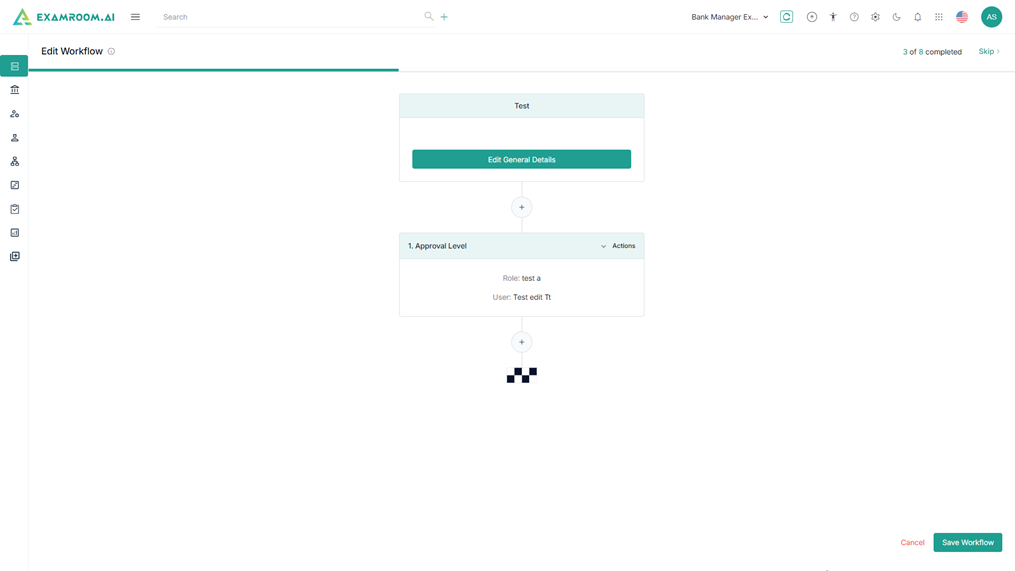
15. Click Actions to make Edit, Clone, Move, or Delete and make changes.
Note: Move option should be displayed if there are more than one stage.
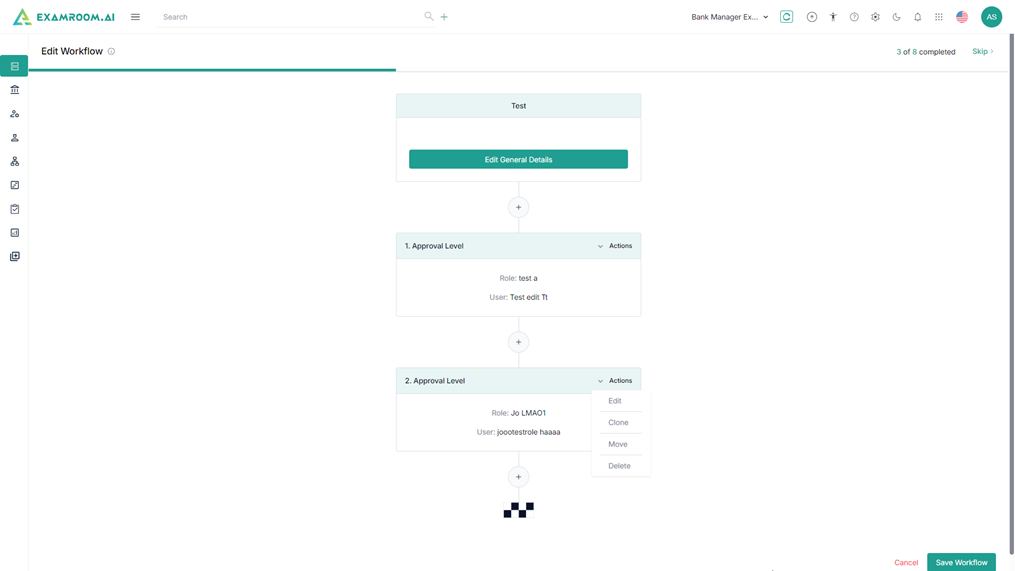
8. Click Save Workflow.
9. Follow Step 10 to Step 13 of 9.1.2.1 REVIEW ITEM.
Translate Item
1. Select Translate Item workflow to create, in the preview template diagram being displayed.
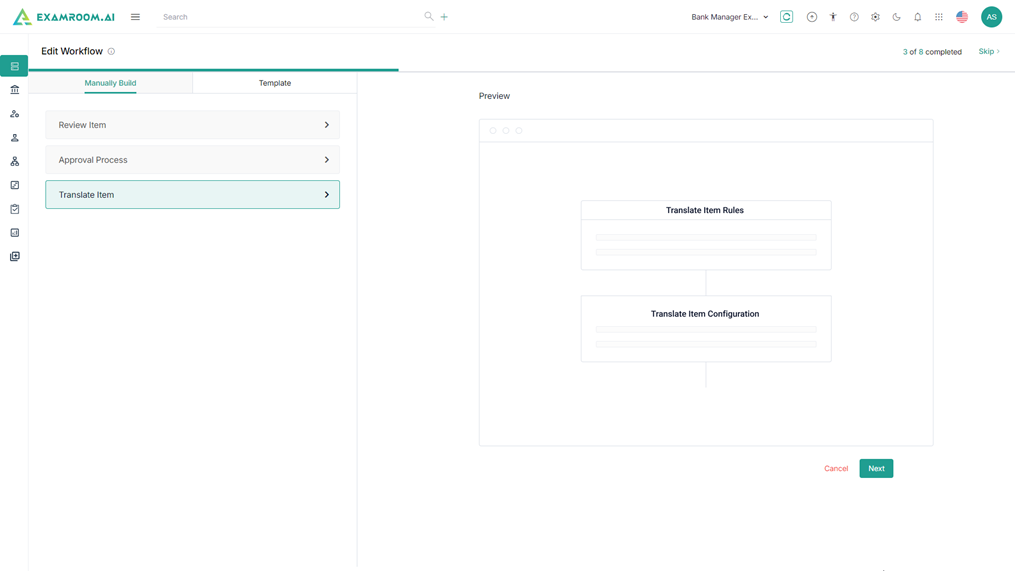
1. Click Next to start Translate the Workflow.
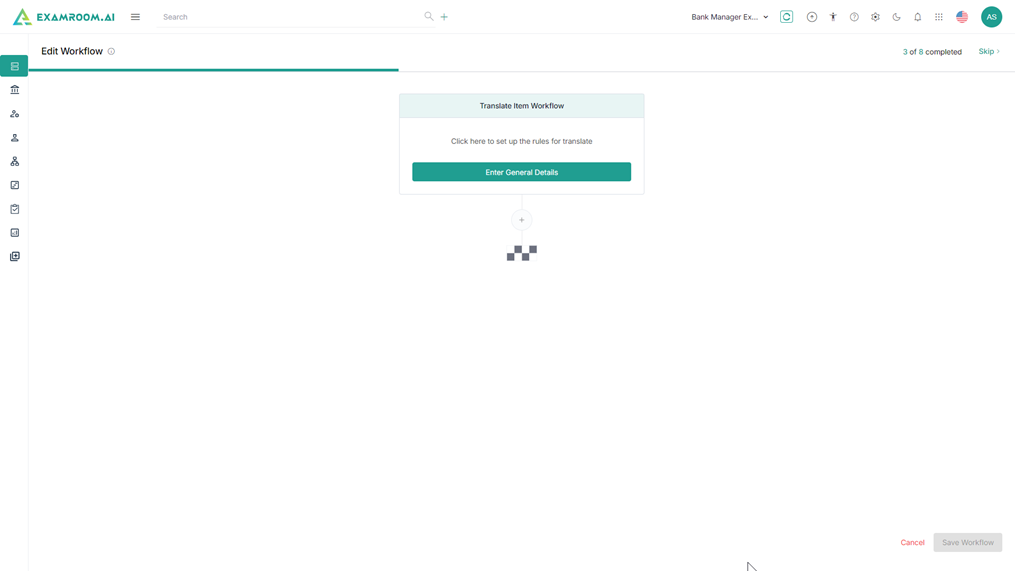
2. Click Enter General Details.
3. View Enter General Details section and provide Enter Workflow Name, Org/Ref. ID, Enter the Workflow Description, and Choose Program.
Note: Program Name will be displayed in this field by default and greyed out.

4. Click Save to view General details saved.
5. Click on the + icon below Edit General Details to add additional information.
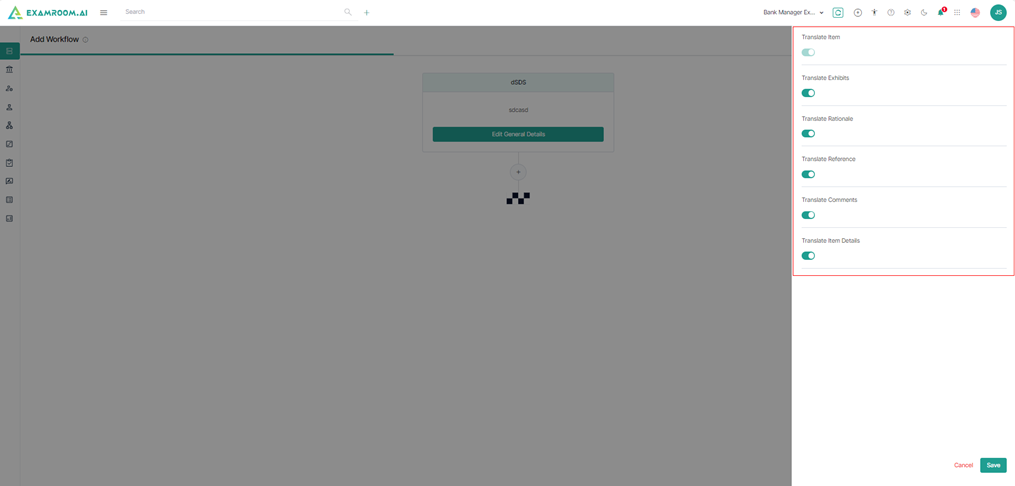
6. Select appropriately the Translate Item, Translate Exhibits, Translate Rationale, Translate Reference, Translate Comments, Translate Item Details.
7. Click Save to view created General details and saved Translate stage.
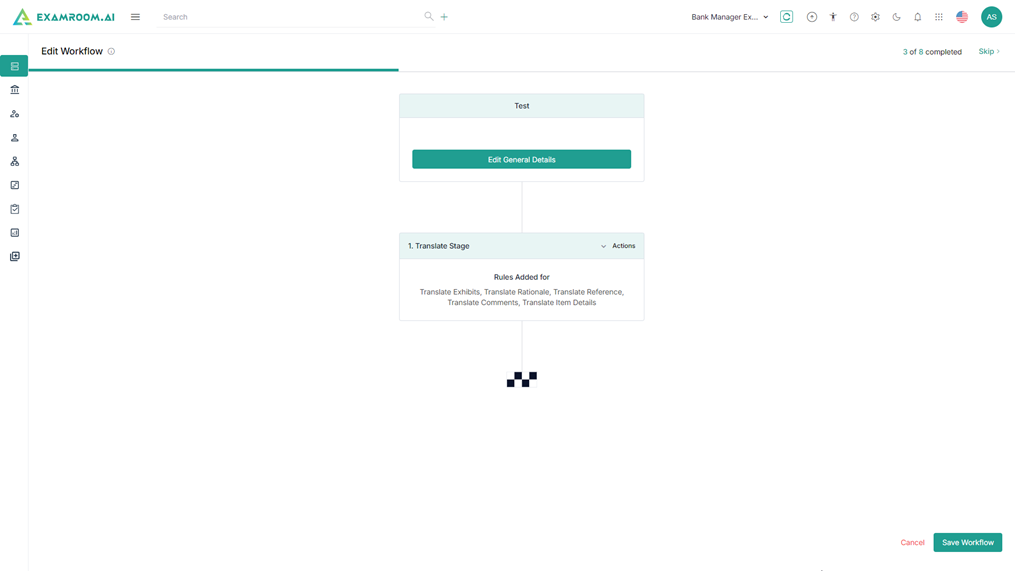
8. Click Actions to make Edit, Clone, Move, or Delete and make changes.
Note: Move option should be displayed if there are more than one stage.
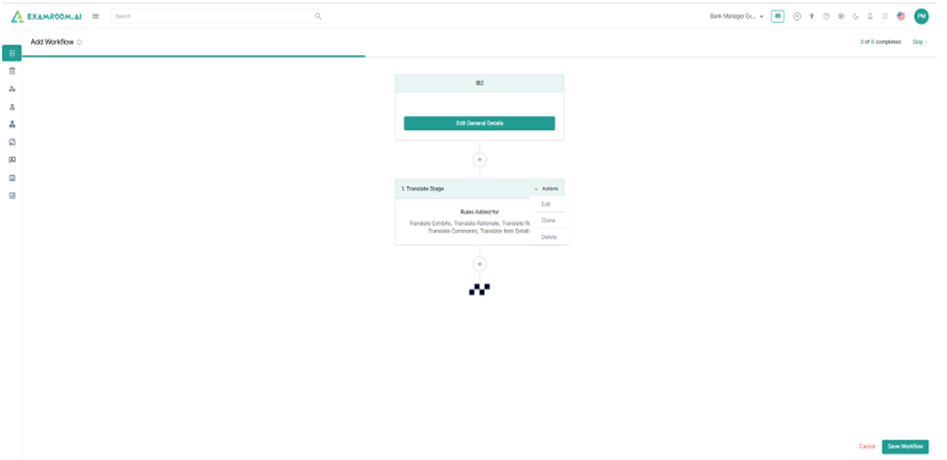
9. Click Save Workflow, and a success message Workflow Successfully Created is displayed.
10. Follow Step 10 to Step 13 of 9.1.2.1REVIEW ITEM.
1. Click Select Assets.
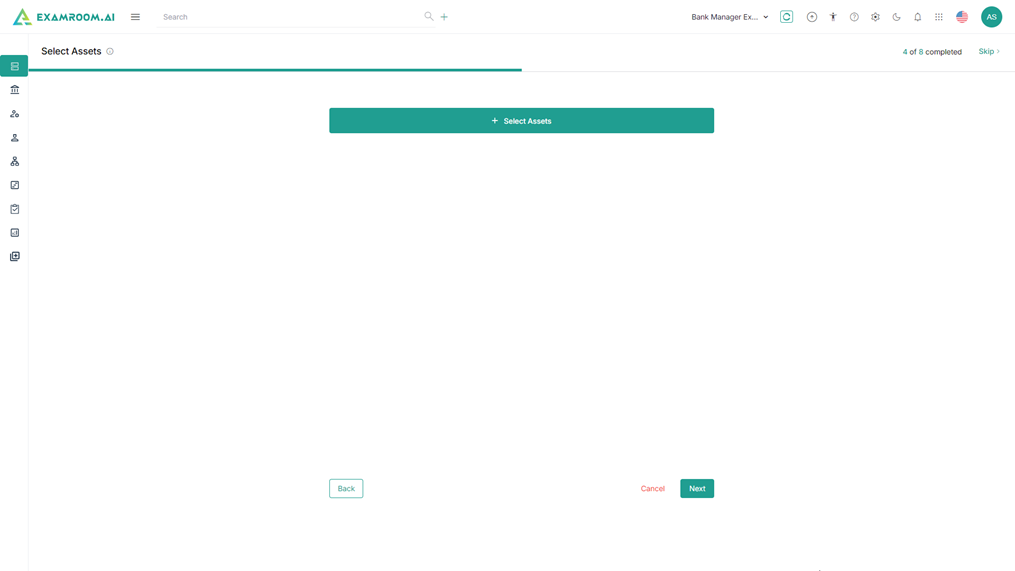
2. Select Assets is displayed with All Assets, Images, Videos, and Audios.
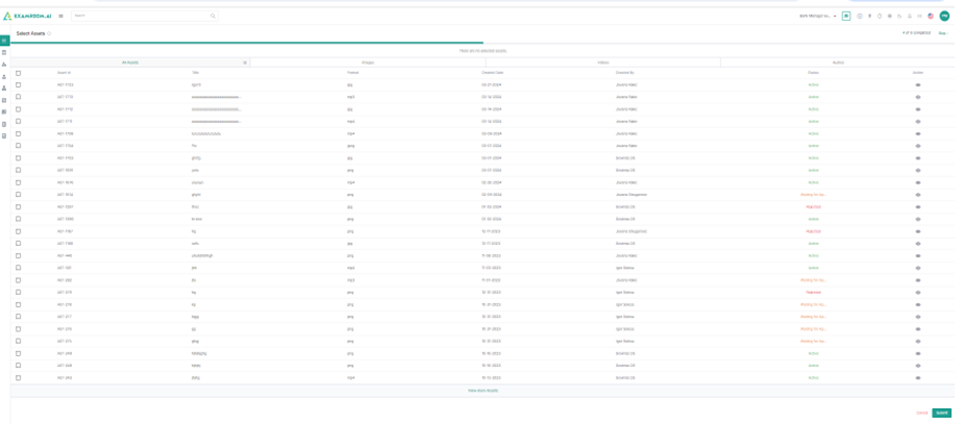
3. Click on the Hamburger Menu of All Assets to view the Customize Display of the table headers.
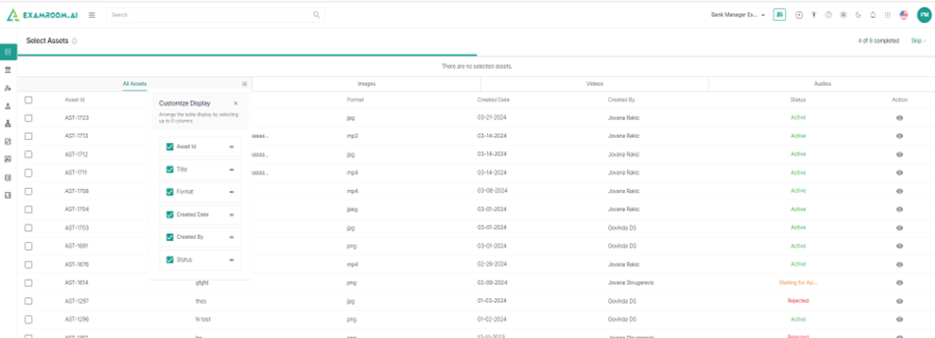
4. The user has the option to rearrange any of the table headers to display specific column information as required.
5. The following are the table headers.
Asset ID: The unique code of an asset attached to it.
Title: The name of the asset created.
Format: The type of file used to store.
Created Date: The date in which the asset is created.
Created By: The name of the person who created the asset.
Status:
- Waiting for Approval
- Active
- Inactive
- Rejected
Action: It gives detailed information of the asset.
6. Click on Images section and select the Hamburger Menu to view the Customize Display of the table headers.
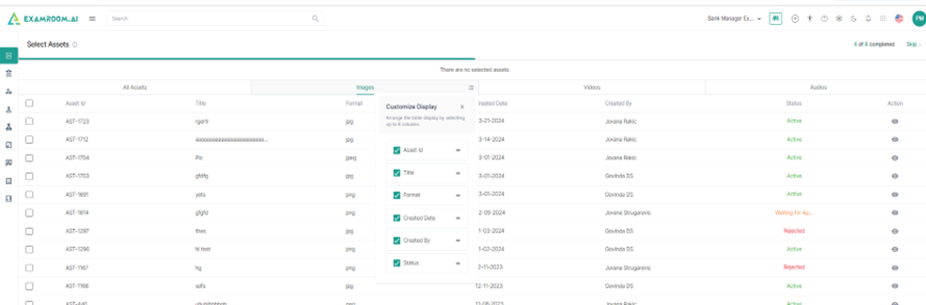
7. The user has the option to rearrange any of the table headers to display specific column information as required.
8. Click on Videos and select the Hamburger Menu.

9. The user has the option to rearrange any of the table headers to display specific column information as required.
10. Click on Audio and select the Hamburger Menu to view the Customize Display of the table headers.
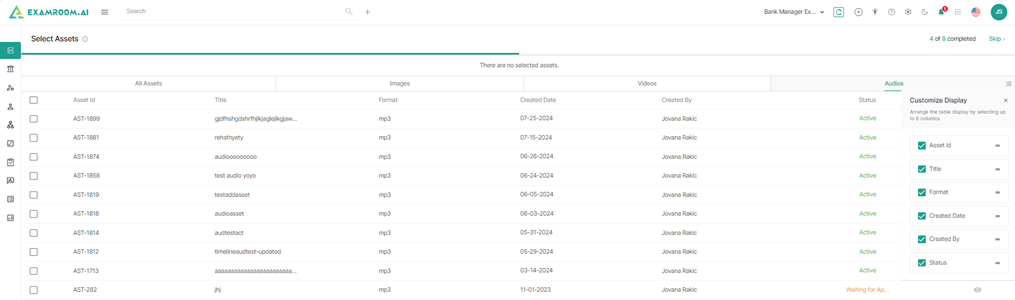
11. The user has the option to rearrange any of the table headers to display specific column information as required.
12. Click Submit, and a success message – Assets Successfully created is displayed.
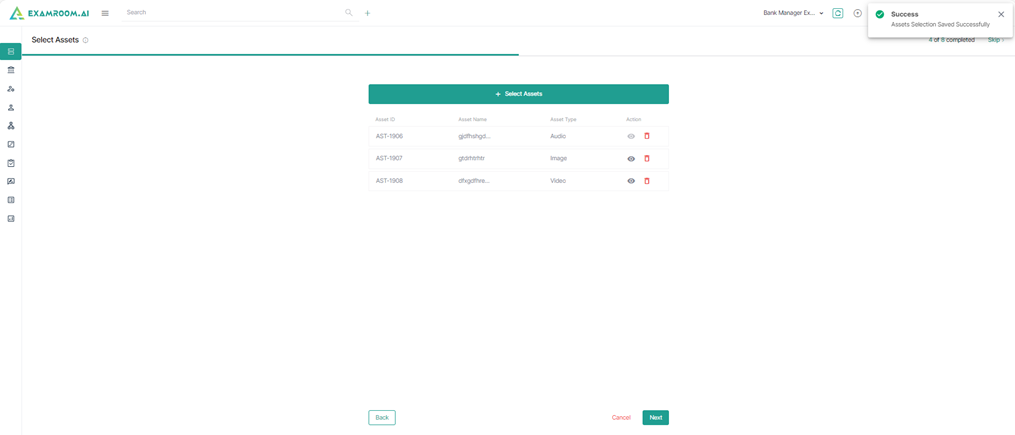
13. Click View icon to view the Asset Details.
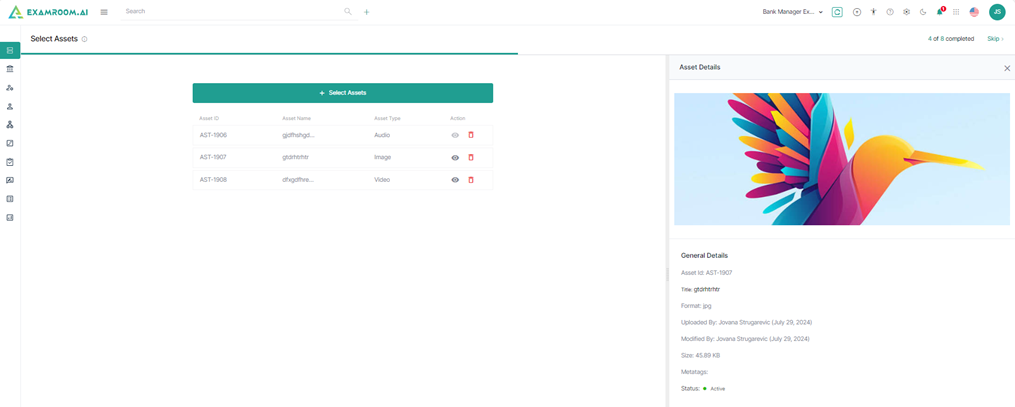
14. Click Delete icon to delete the asset from the selected program.
15. Click Next.
Select References
1. Click Select References.
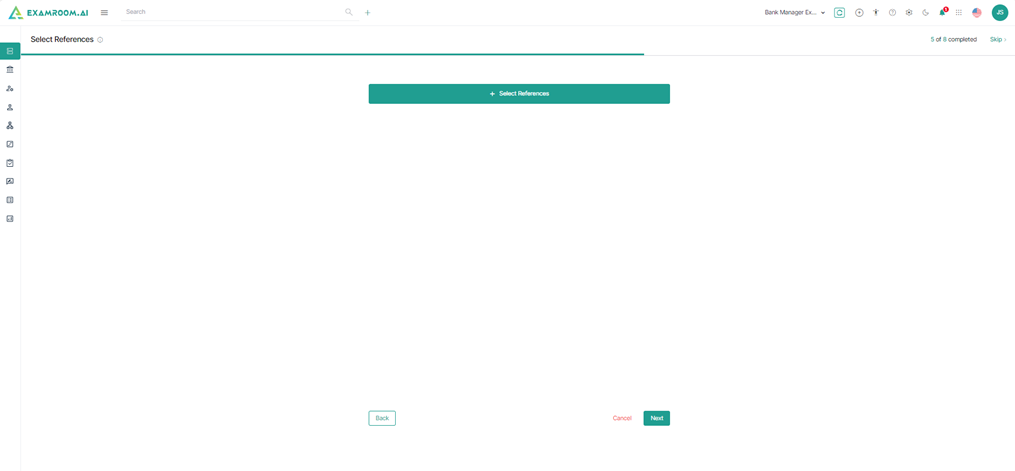
2. View Select References list displayed.
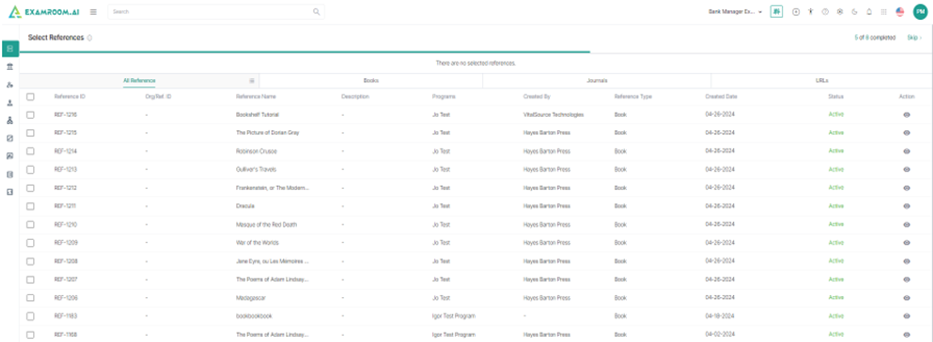
3. Click the Hamburger Menu of All Reference to view the Customize Display of the table headers.
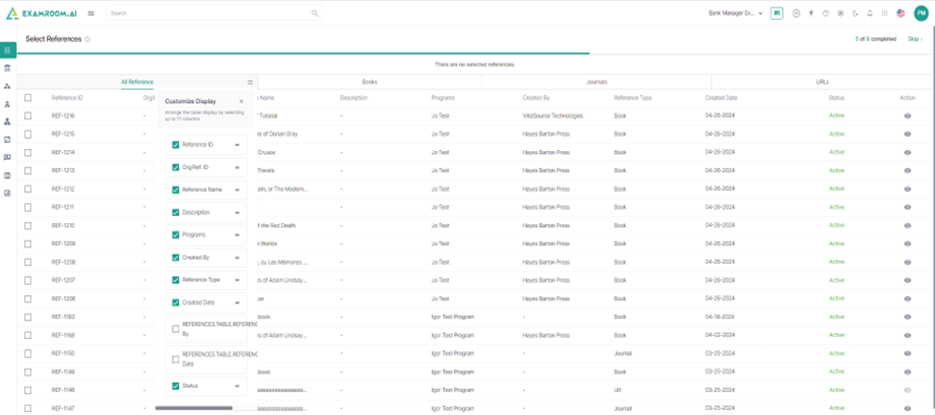
4. The user has the option to rearrange any of the table headers to display specific column information as required.
5. The following is the item information:
- Reference ID: The unique code with a reference attached to it.
- Org/Ref. ID: The organization or the reference ID.
- Reference Name: The name of the reference.
- Description: A short description of the reference.
- Programs: The program for which the reference is attached.
- Created By: The name of the person who created the reference.
- Reference Type: A different category or type of reference.
- Created Date: The date on which the reference was created.
- Status: Gives the status of the reference.
- Action: Gives the complete general details of the reference.
6. Click on Books, and the Hamburger Menu to view the Customize Display of the table headers.
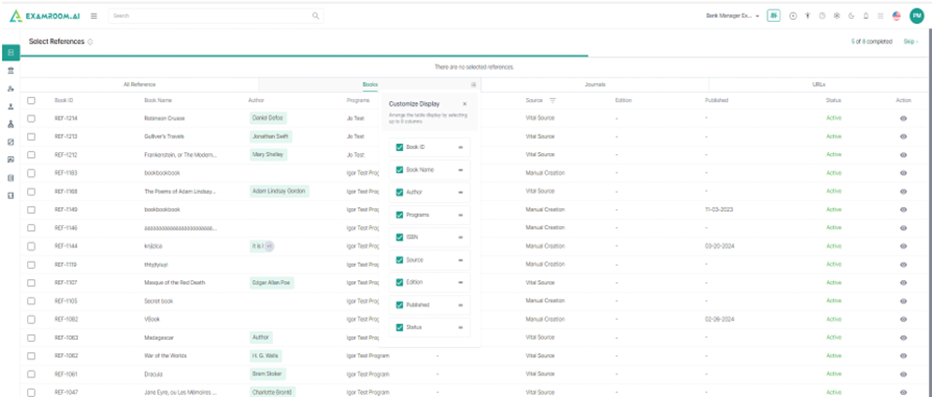
7. The user has the option to rearrange any of the table headers to display specific column information as required.
8. The following is the item information:
- Book ID: The unique code book attached to it.
- Book Name: The name of the book.
- Author: The author’s name of the book.
- Programs: The program to which the book is attached to.
- ISBN: The international standard book number of the specified book. It is generally a 10- or 13-digit number.
- Source: The source of the book which is either Manual creation or Vital Source selection.
- Edition: The version of a published book.
- Published: The date of publishing a book.
- Status: The status of the book:
- Active
- Waiting for Approval
- Rejected
- Inactive
- Action: Gives the complete information of the selected Book.
9. Click on Journal section, and the Hamburger Menu to view the Customize Display of the table headers.
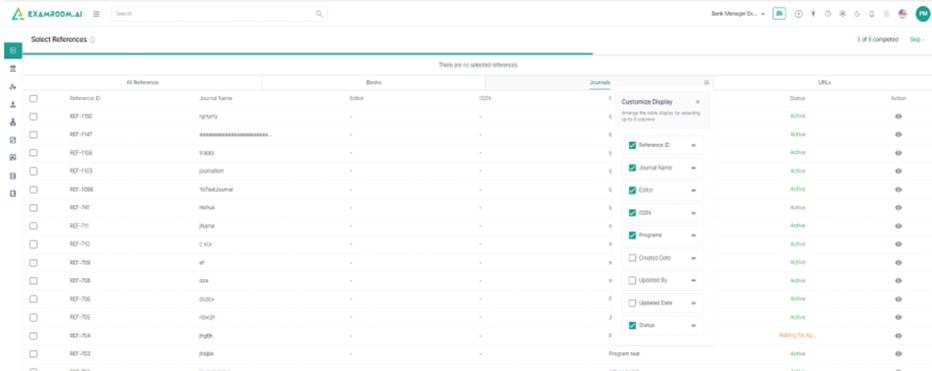
10. The user has the option to rearrange any of the table headers to display specific column information as required.
11. The following is the item information:
- Reference ID: The unique code with a reference attached to it.
- Journal Name: The name of the journal attached to it.
- Editor: The name of the person who is the journal editor.
- ISSN: The international standard serial number to identify a specified journal, the same as ISBN.
- Programs: The program to which the journal is attached.
- Status: The status of the journal.
- Action: Provides complete information about the journal.
12. Click on the URL, and the Hamburger Menu to view the Customize Display of the table headers.
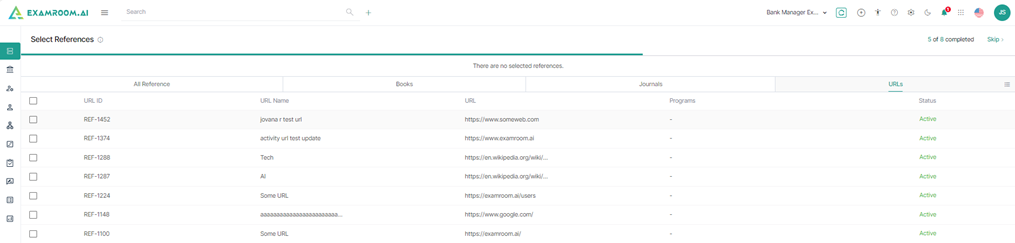
13. The user has the option to rearrange any of the table headers to display specific column information as required.
14. The following is the item information:
- URL ID: The unique code with the URL attached to it.
- URL Name: The name of the URL used.
- URL: The link.
- Programs: The program to which the journal is attached.
- Status: The status of the URL:
- Active
- Inactive
- Waiting for Approval
- Rejected
15. Click Submit.
Note: A success message is displayed with the reference information on the page.
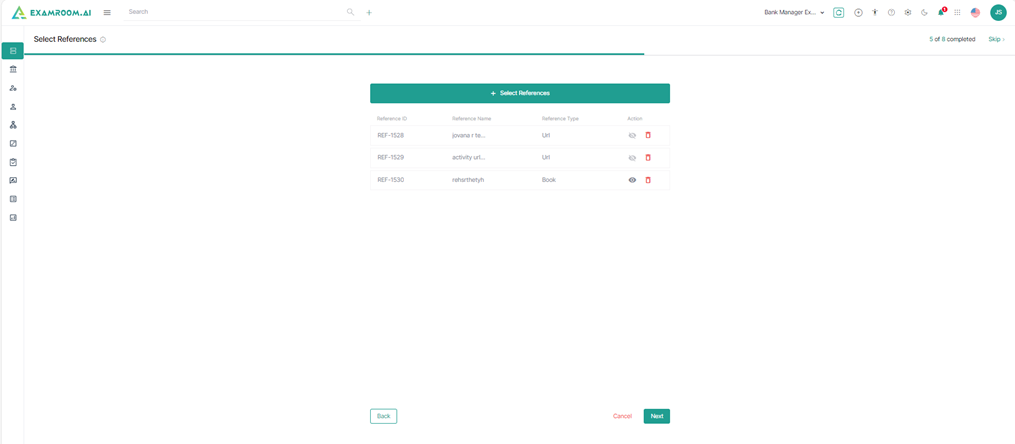
16. Click View Icon to view the Reference Details.
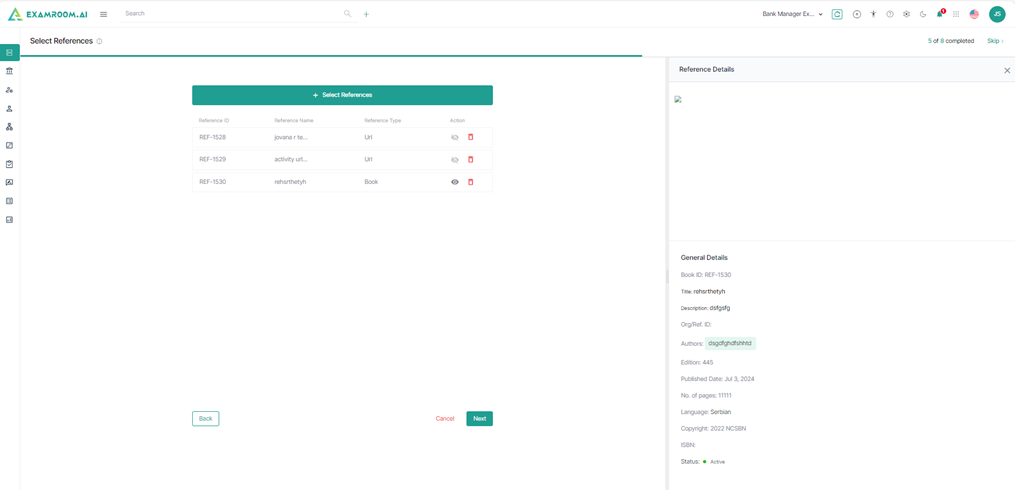
17. Click Delete icon to delete the asset from the selected program.
18. Click Next.
Select Roles
1. View Select Roles is displayed.
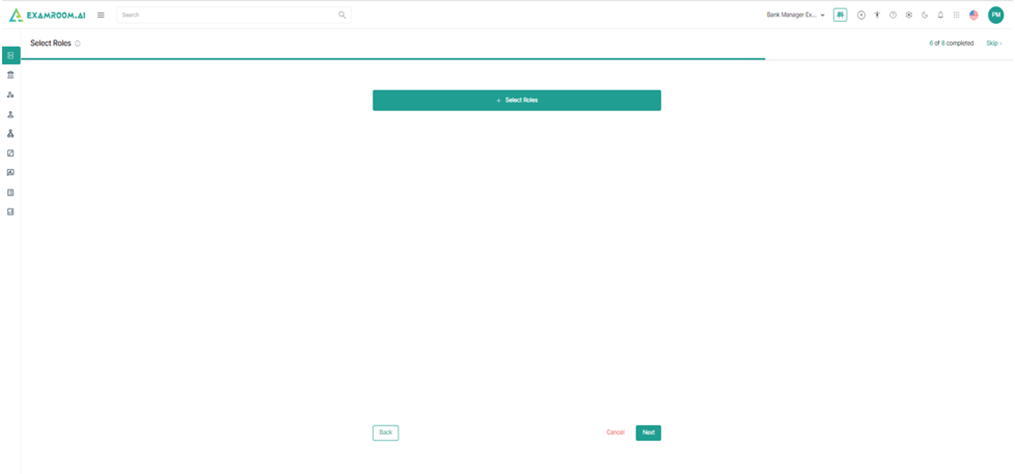
2. Click Select Roles to view the Select Roles listed.

3. The following is the Role information:
- Role ID: The unique ID of a role.
- Role Name: The name of the role.
- Description: A short description of the role.
- Created By: The name of the person who created the role.
- Created Date: The date on which the role was created.
- No. of Users: The number of users in that particular role.
- Status:
- Active
- Drafted
- Inactive
- Action
4. Select the roles from the check box and click Submit.
5. A success message – Roles successfully selected are displayed with the selected role information.
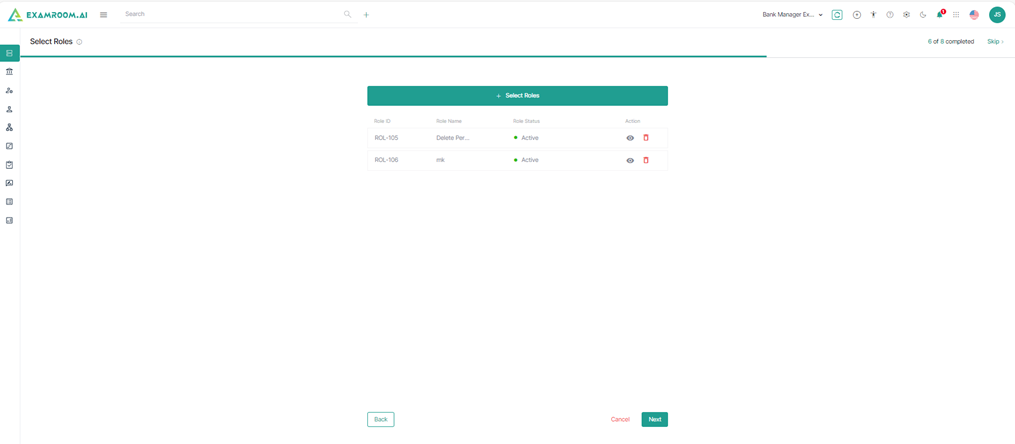
6. Click View icon to see the general information of the selected role.
7. Click Delete icon to delete the selected role from the program.
8. Click Next.
Note: Selected roles will filter out users who hold those roles. So, based on selected roles, only those users who have those roles, will be displayed for selection in next step. If none of the role is selected, all the users within the system will be displayed in the list, despite roles they hold.
Select Users
1. View Select Users is displayed.
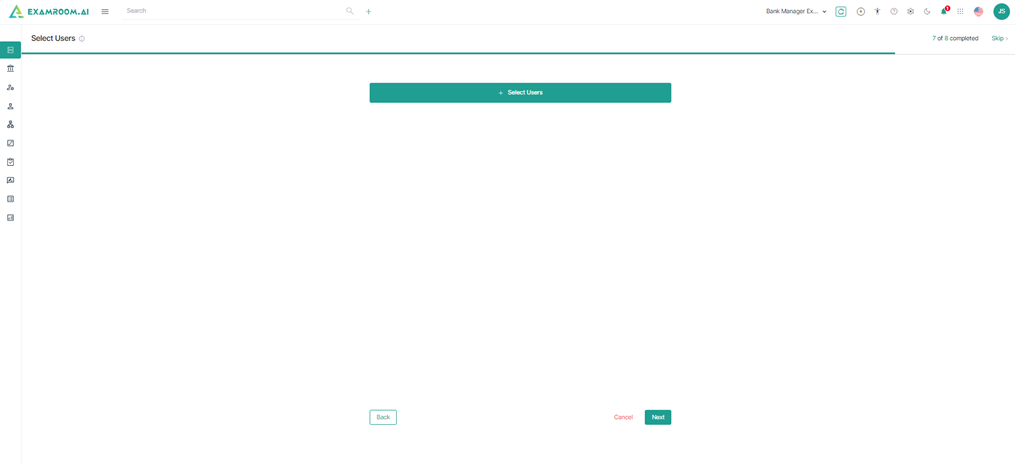
2. Click Select Users to view user information.
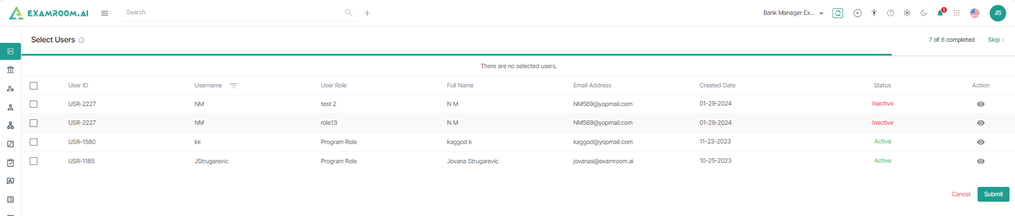
3. The following is the User information:
- User ID: The selected user ID.
- Username: The name of the user.
- User Role: The role of the user.
- Full Name: The complete name First and Last name of the user.
- Email Address: The email address of the user.
- Created Date: The date when user's account was created/user registered with our system
- Status: The status of the user:
- Active
- Inactive
- Registered
- Invited
- Waiting for Approval
- Blocked
- Waiting to Start
- Expired
- Retried
Action: Inform user action is related to Viewing users details.
4. Select the Users from the check box and click Submit.
5. A success message – User Successfully Selected is displayed with the selected role information.
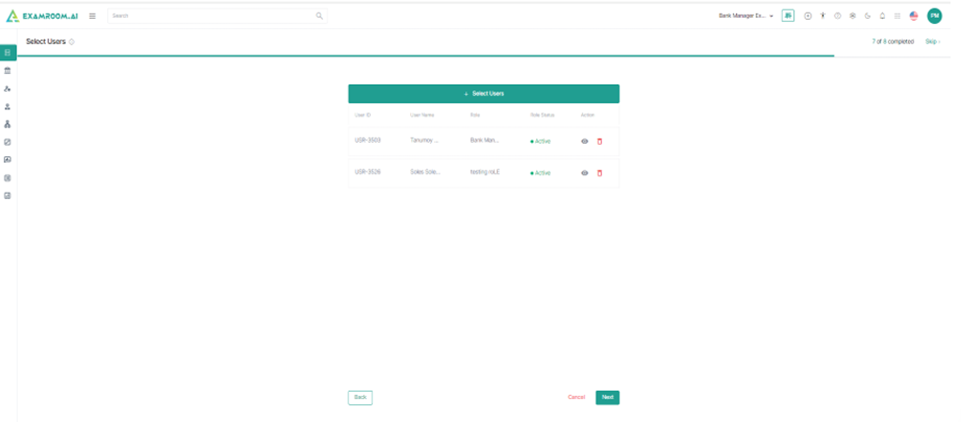
6. Click View icon to see the general information of the selected User and Delete icon deletes the selected role from the program.
7. Click Next.
Add Assignment
1. View Add Assignment page is displayed.
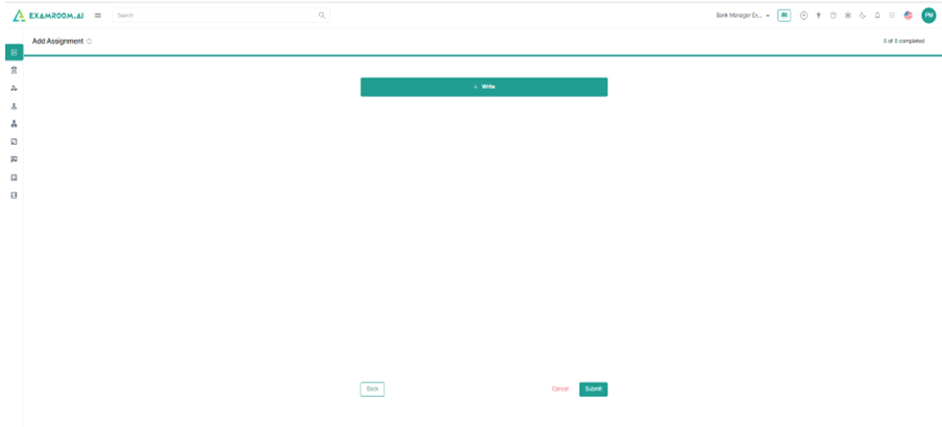
2. Click on Write button.
3. Enter the required information in General Details, Add Custom Reference and Add Assignment Details.
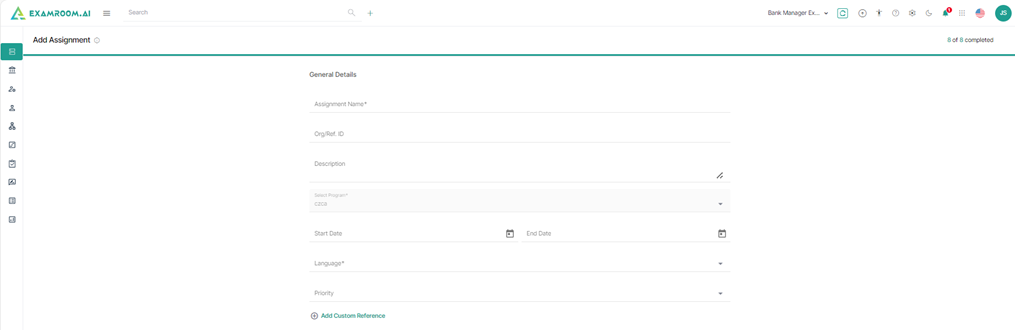
4. Provide the following details in General Details section.
- Enter the Assignment Name, Org/Ref ID, and Description.
- Select Program, Start and End Date, Language, and Priority.
5. Click Add Custom Reference.
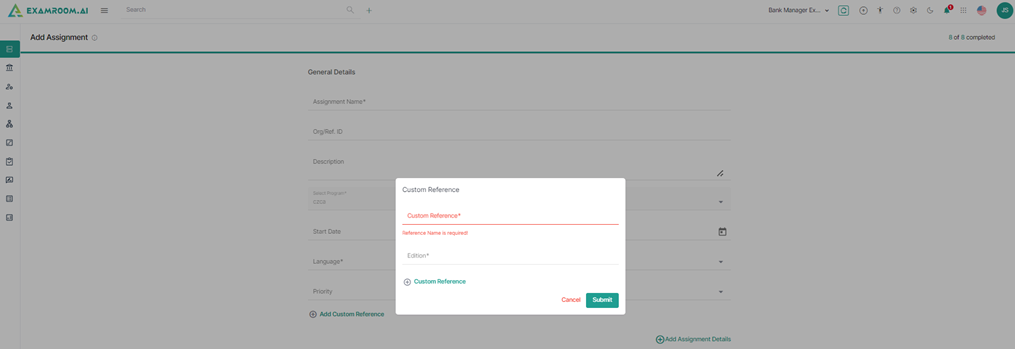
6. Enter the following details in Custom Reference popup.
- Enter the reference name in the Custom Reference field.
- Enter the Edition.
- Click Add Custom Reference to add more references.
7. Click Submit.
Note: The application displays the added references.
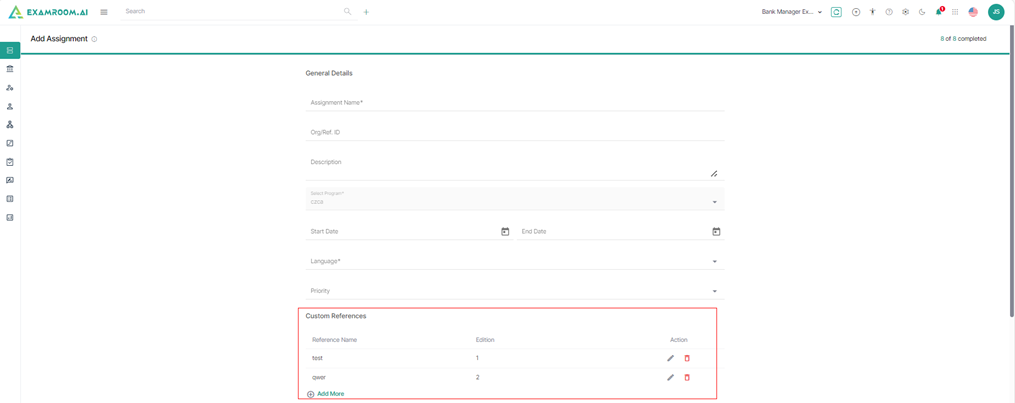
8. Click Edit or Delete icon to edit or delete the added references.
9. Click Add More to add more references.
10. View Assignment Details Section.

11. Enter the following details in the Assignment Details section.
- Select the Item Category, Population, Topic, Subtopic, Item Type, No. of Items, Role, and User.
12. Click Add Assignment Details to add more assignment details.
13. Click Submit, and a success message – Assignment successfully created is displayed.
Note: The assignment for write, when submitted, will be reflected in Task module, for the Role and User assigned to it.
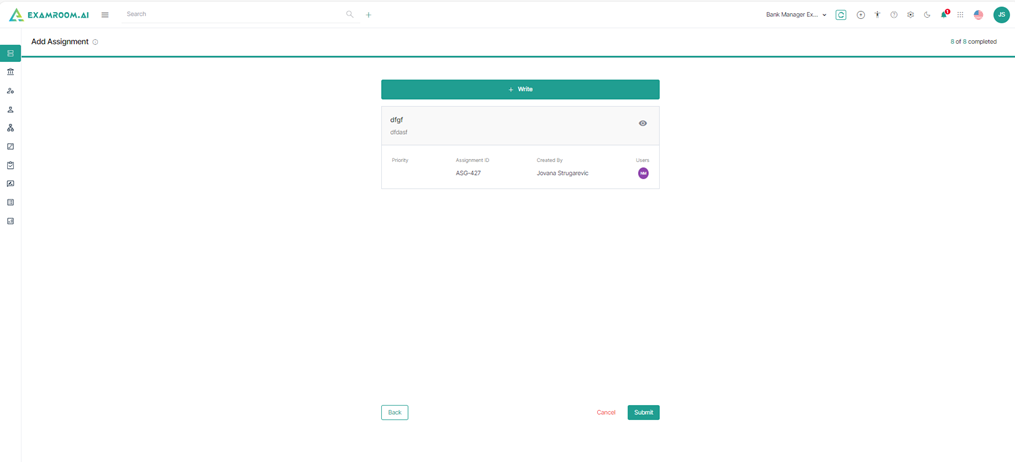
14. Click on View icon to see the Assignment Details.
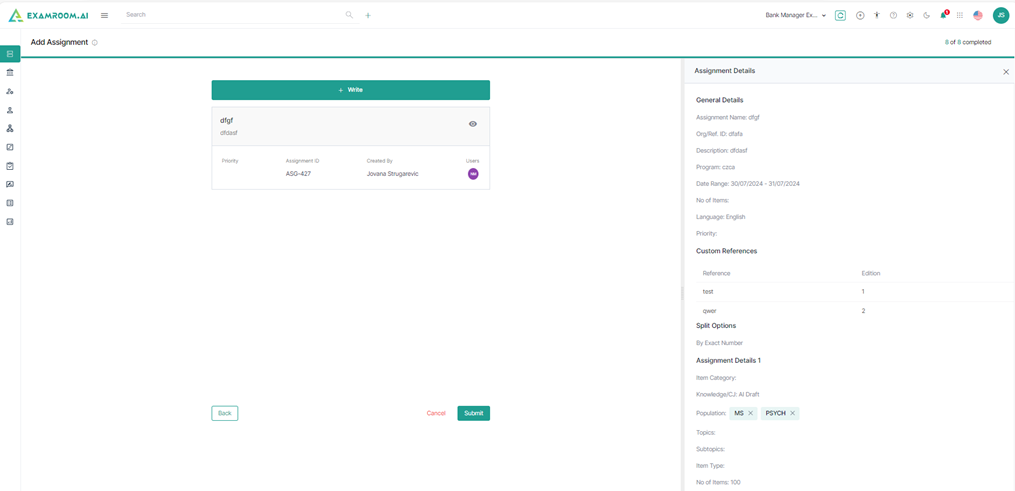
15. Click Submit, the program is created and listed in the All Programs.

16. Click on the Hamburger Menu on the extreme right of the Program List, to customize the table display either All Programs or Bookmark.

